| These are instructions on how to jailbreak your iPhone 3GS on iOS 5.0.1 using PwnageTool for Mac. Step One Make a folder called "Pwnage" on the desktop. In it, you will need a couple of things. PwnageTool 5.0.1, found here. You will also need the 5.0.1 iPhone firmware found here. When downloading the IPSW file, it is best to download it with Firefox since Safari often auto extracts it! 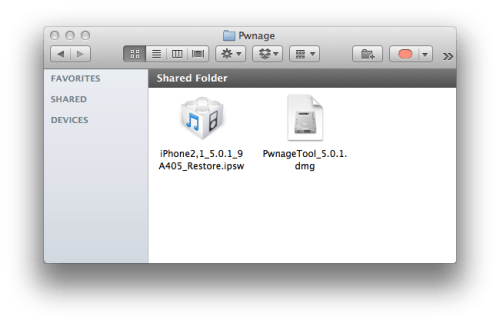 Step Two Double click to mount PwnageTool then drag the PwnageTool icon into the Pwnage folder. 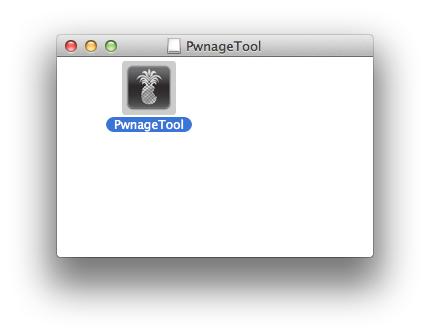 Then from the Pwnage folder double click to launch the PwnageTool application 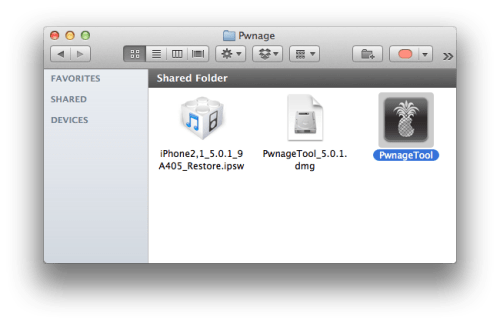 Click Ok if presented with a warning. 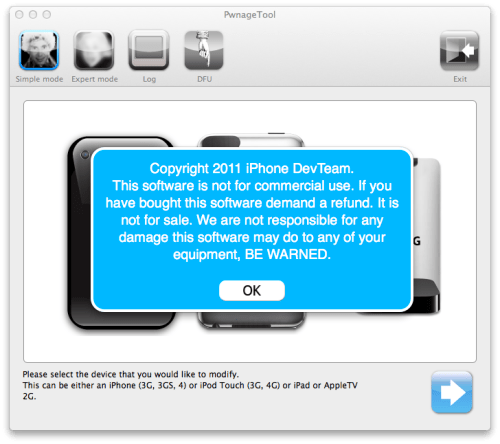 Step Three Click to select Expert Mode from the top menu bar 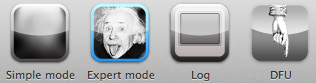 Step Four Click to select your device. A check-mark will appear over the image of the device. Click the blue arrow button to continue. 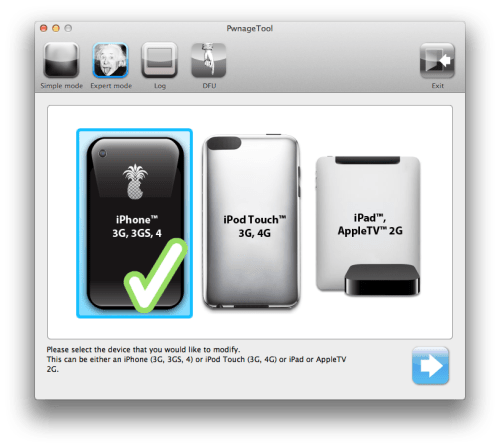 Step Five You will be brought to the "Browse for IPSW" page. Click the Browse for IPSW... button. 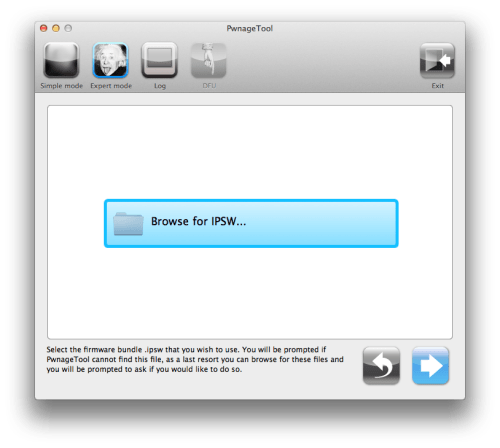 From the popup window select your firmware from the Pwnage folder then click the Open button. 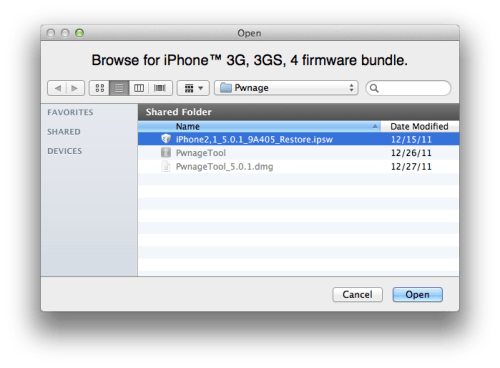 Step Six You will then be brought to a menu with several choices. Click to select General then click the blue arrow button. 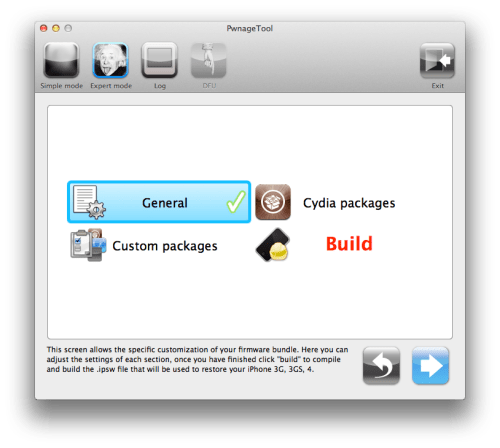 The General settings allows you to decide the partition size. Check Activate the phone if you are not with an official carrier then click the blue arrow button. 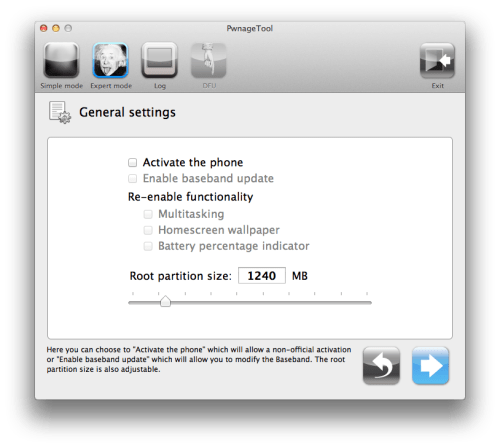 NOTE*: Deselect Activate if you have an iPhone legitimately activated on an official carrier. The Cydia settings menu allows you to create custom packages so you do not have to manually install the necessary them later. 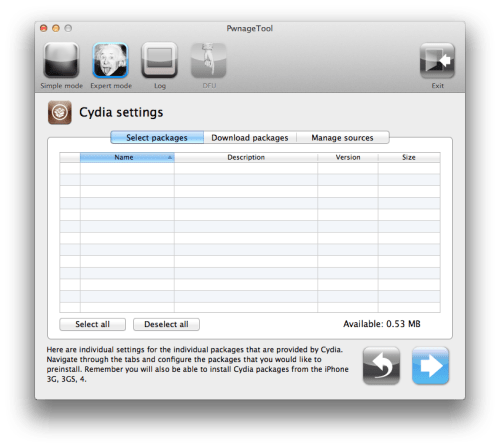 Click to select the Download packages tab. Then click the Refresh button to display all the available packages. Double clicking the package you want will download it and make it available in the Select Packages tab. 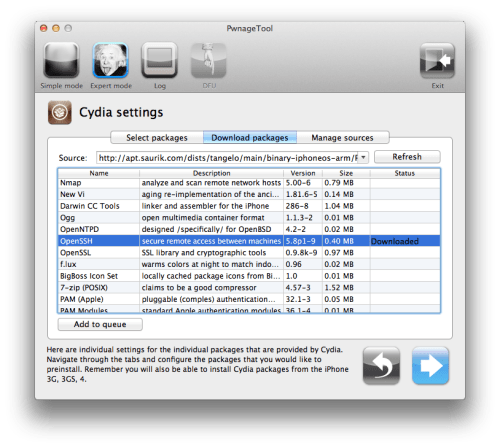 Checkmark the ones you want then click the blue arrow button. 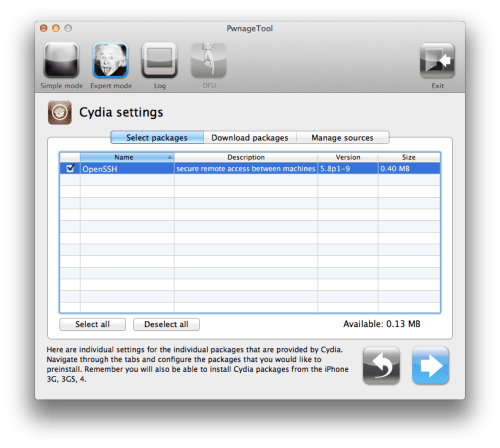 The Custom Packages Settings menu displays listed package settings for your custom IPSW. For know leave these settings as is. Click the blue arrow button to continue. 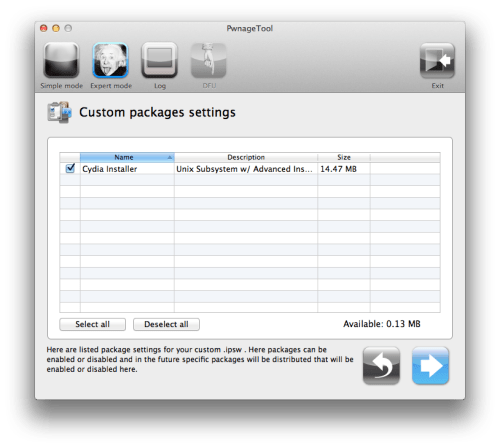 Step Seven You are now ready to begin the pwnage process! Click the Build button to select it then click the Blue arrow button to begin. 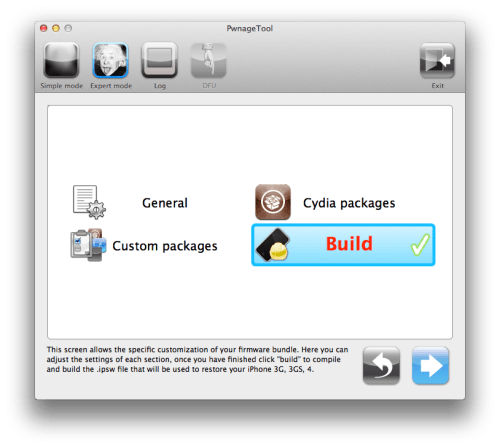 Step Eight You will be asked to save your custom .ipsw file. Save it to your Pwnage folder you created on your Desktop. 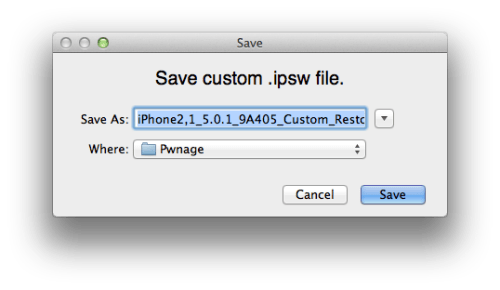 Your IPSW is now being built. Please allow up to 10 minutes. 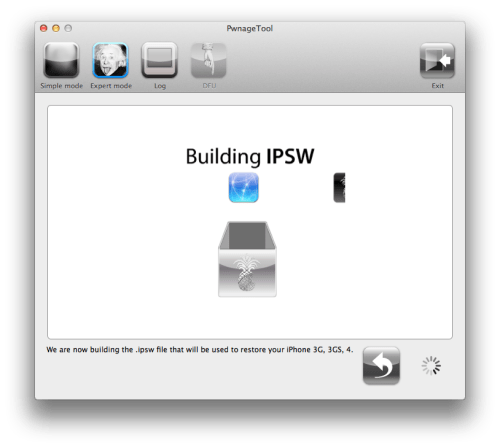 You will be asked to enter your administrator password. Do this then click the OK button. 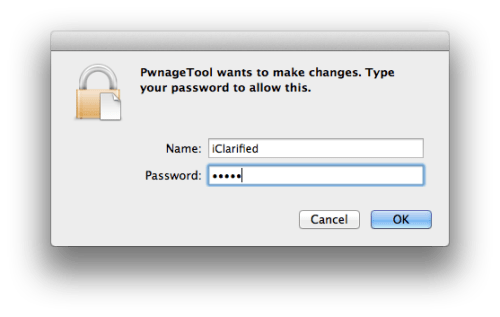 Step Nine Once your ipsw has been built you will be asked to connect your iPhone to the computer. Once it detects your device PwnageTool will guide your through the steps to putting your iPhone into DFU mode. 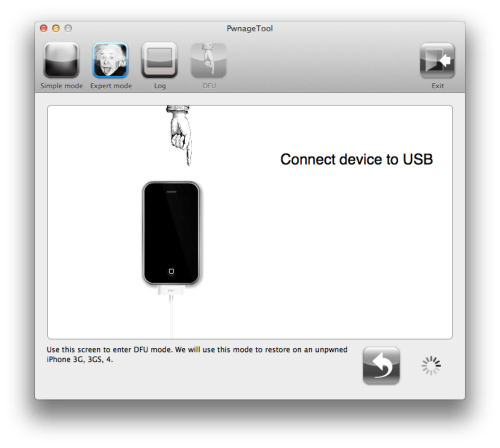 Press and hold the power and home buttons for 10 seconds. 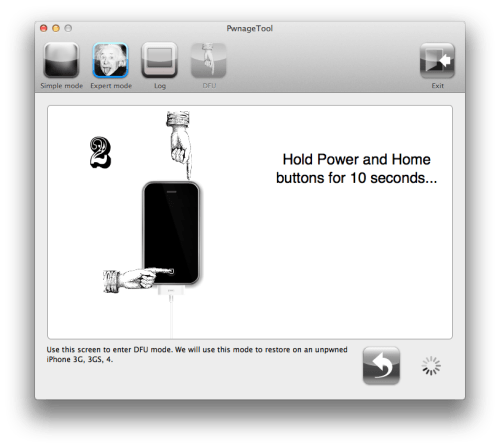 Then release the power button and continue holding the home button for 10 seconds. 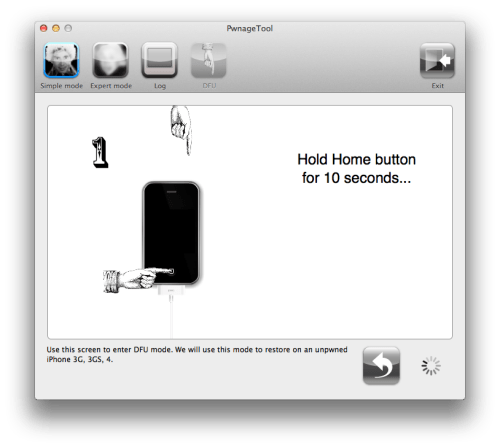 Once your iPhone is successfully in DFU mode, PwnageTool will prompt you to launch iTunes. 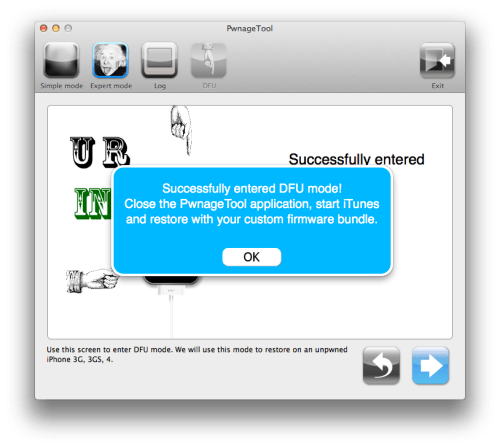 Step Ten Once In iTunes, hold the Alt/Option key and click Restore. 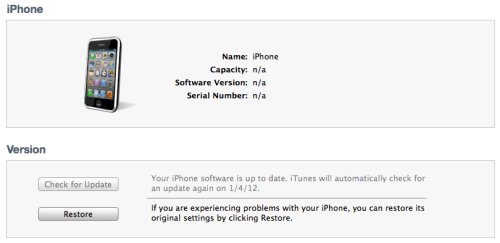 Step Eleven Navigate to the Pwnage folder on your desktop using the dialog window that appears. Select the custom IPSW that was created and click the Choose button. 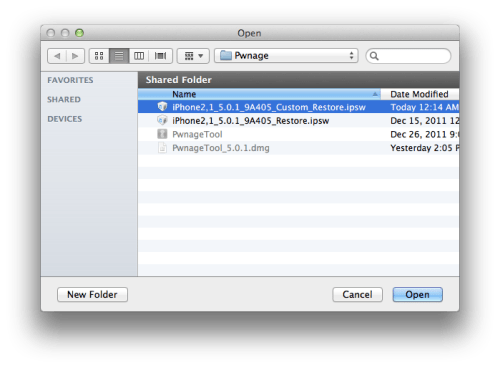 Step Twelve iTunes will now restore the firmware on your iPhone. This can also take up to 10 minutes. Once done you will be rebooted into jailbroken iOS 5.0.1! ***THANKS: Thank you to iPhone Dev-Team, Chronic Dev-Team, I0nic, and Geohot for their hard work in making this jailbreak and tutorial possible! | ||
Mediafire - Movies - TV Shows - Games - Iphone Apps - Software - Books - Documentary - Utilities
Wednesday, 15 February 2012
How to Jailbreak Your iPhone 3GS Using PwnageTool (Mac) [5.0.1]
How to Perform an Untethered Jailbreak of Your iPhone 3GS (Windows) [5.0.1]
| Instructions on how to perform an untethered jailbreak of your iPhone 3GS on iOS 5.0.1 using RedSn0w for Windows. The Mac tutorial version of this tutorial is here. This procedure will cause you to upgrade your baseband potentially ruining your chances for an unlock. Step One Create a folder on your desktop called Pwnage Download the latest RedSn0w from here and place it in the Pwnage folder. Likewise, download the 5.0.1 firmware from here and place it in the Pwnage folder. Extract the RedSn0w zip file by double clicking it.  Step Two: (Skip this step if you're on iOS 5.0.1 already) Connect your iPhone to the computer and launch iTunes.  Select your iPhone from the list of devices on the left. Now hold down Shift and click the Restore button. Restore is preferred as it won't create any wasted space on your iPhone.  Navigate to the Pwnage folder on your desktop and select the 5.0.1 firmware ipsw. Click the Choose button to continue.  iTunes will now update your iPhone to the new firmware. Step Three Launch the redsn0w application from the redsn0w folder we extracted earlier.  **Windows 7 users may want to try running the redsn0w executable mode as an administrator in Windows Vista compatibility. You can do this by right clicking the executable and selecting Properties from the contextual menu. Step Four Once RedSn0w opens click the Extras button  Choose Select IPSW from the Extras menu.  Select the iOS 5.0.1 firmware ipsw from Pwnage folder on your desktop and click Open.  When asked tell RedSn0w whether you have a new model or older model of the iPhone 3GS then click the theBack button.  Press the Jailbreak button to continue.  Step Five Plug your iPhone into the computer and make sure its OFF then click the Next button  Step Six RedSn0w will now guide you through the steps to get into DFU mode. You can find more help with DFU mode here  Hold down both the Home button and the Power button for 10 seconds.  Release the Power button and continue holding the Home button until RedSn0w detects the device.  Step Seven Your iPhone will now reboot  Step Eight RedSn0w will prepare the jailbreak data.  Step Nine Select Cydia from the list of options and click Next.  Step Ten Your iPhone will now be rebooted again and RedSn0w will begin uploading the new RAM Disk and Kernel.  Step Eleven Once this is complete you will be notified that RedSn0w is done. When your iPhone finishes rebooting (5 minutes or so) it will be jailbroken with Cydia on the SpringBoard.  *As usual a big thanks to the iPhone Dev-Team, Chronic Dev-Team, pod2g, and Geohot for their hard work and contribution to the iPhone community. | ||
How to Jailbreak Your iPhone 4 Using PwnageTool (Mac) [5.0.1]
| These are instructions on how to perform an untethered jailbreak of your iPhone 4 on iOS 5.0.1 using PwnageTool for Mac. PwnageTool will let you customize your IPSW to prevent baseband updates and include Cydia packages. Step One Make a folder called "Pwnage" on the desktop. In it, you will need a couple of things. PwnageTool 5.0.1 which can be download from here. You will also need the 5.0.1 iPhone 4 firmware which can be found here. When downloading the IPSW file, it is best to download it with Firefox since Safari often auto extracts it! 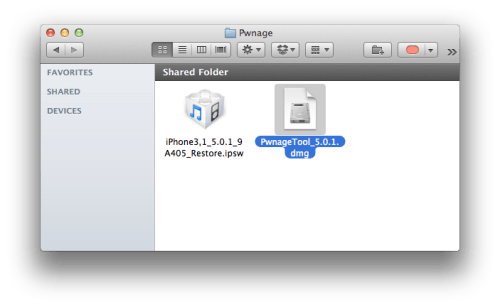 Step Two Double click to mount PwnageTool then drag the PwnageTool icon into the Pwnage folder. 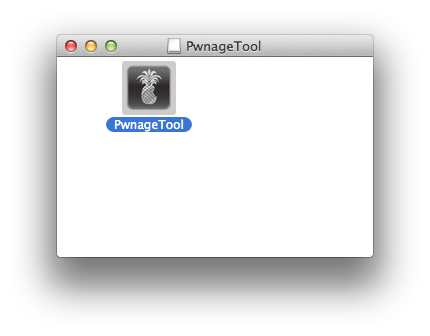 Then from the Pwnage folder double click to launch the PwnageTool application. 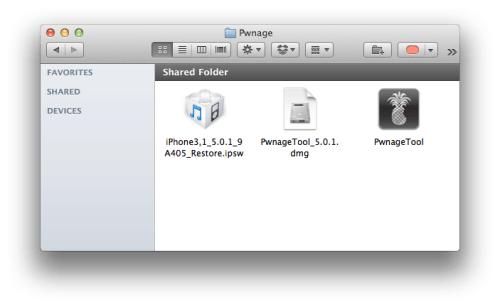 Click Ok if presented with a warning. 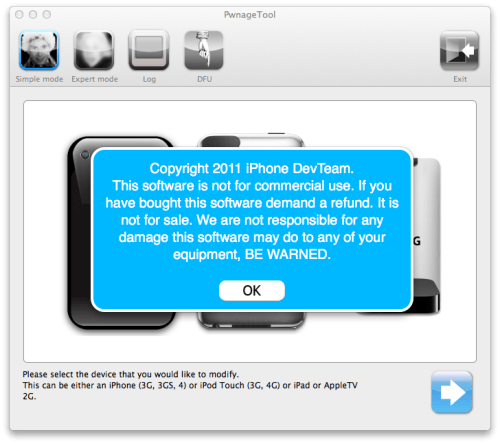 Step Three Click to select Expert Mode from the top menu bar 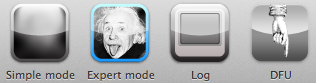 Step Four Click to select your device. A check-mark will appear over the image of the device. Click the blue arrow button to continue. 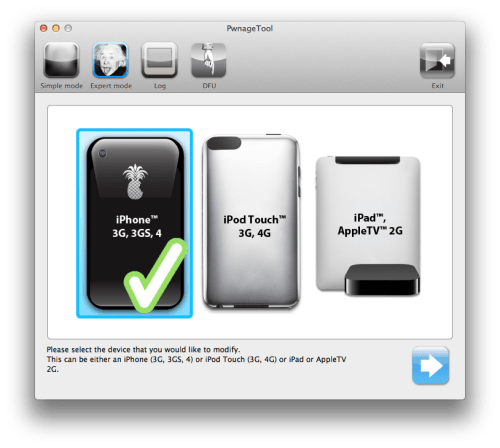 Step Five You will be brought to the "Browse for IPSW" page. Click the Browse for IPSW... button. 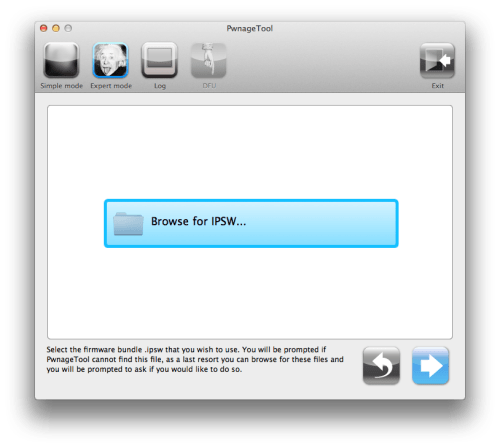 From the popup window select your firmware from the Pwnage folder then click the Open button. 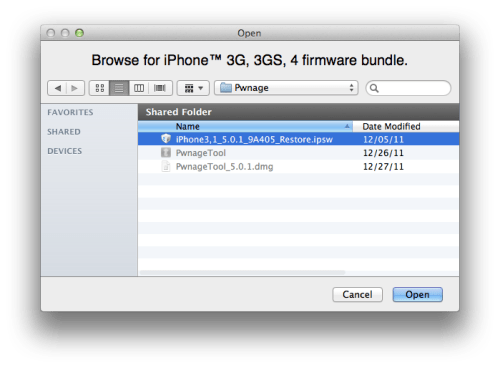 Step Six You will then be brought to a menu with several choices. Click to select General then click the blue arrow button. 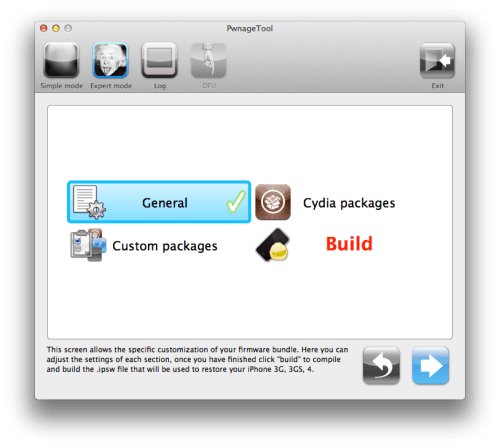 The General settings allows you to decide the partition size. Check Activate the phone if you are not with an official carrier then click the blue arrow button. NOTE*: Deselect Activate if you have an iPhone legitimately activated on an official carrier. 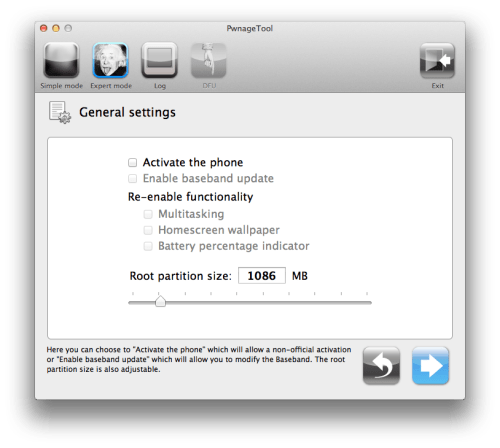 The Cydia settings menu allows you to create custom packages so you do not have to manually install the necessary them later.  Click to select the Download packages tab. Then click the Refresh button to display all the available packages. Double clicking the package you want will download it and make it available in the Select Packages tab. 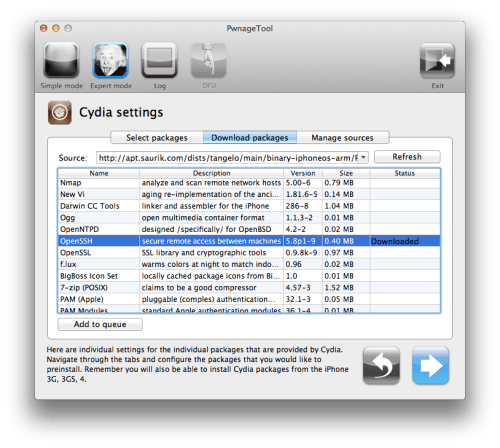 Checkmark the ones you want then click the blue arrow button. 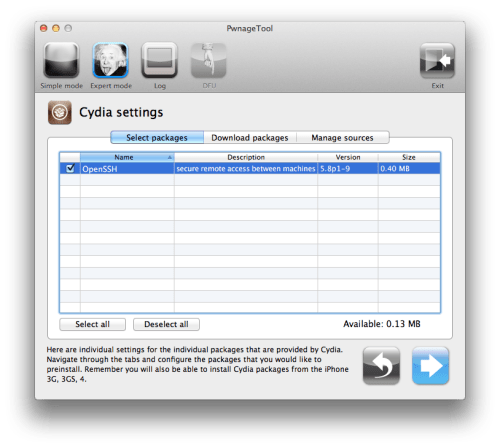 The Custom Packages Settings menu displays listed package settings for your custom IPSW. For know leave these settings as is. Click the blue arrow button to continue. 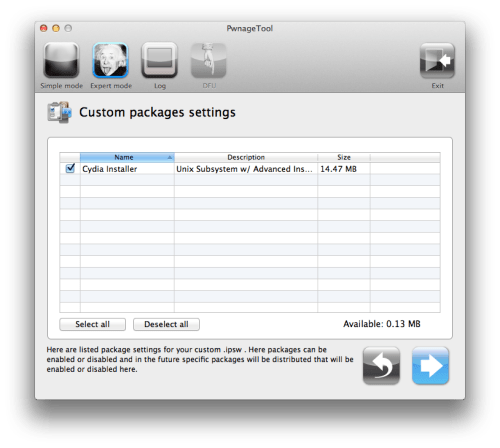 Step Seven You are now ready to begin the pwnage process! Click the Build button to select it then click the Blue arrow button to begin. 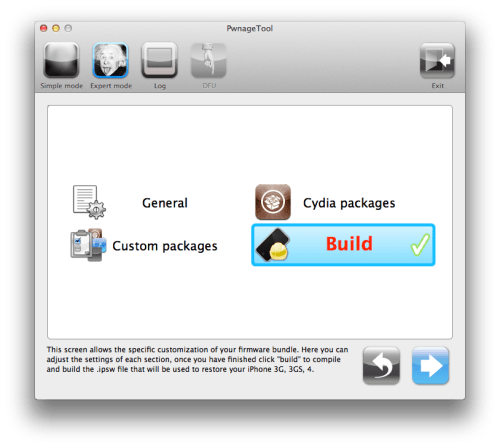 Step Eight You will be asked to save your custom .ipsw file. Save it to your Pwnage folder you created on your Desktop. 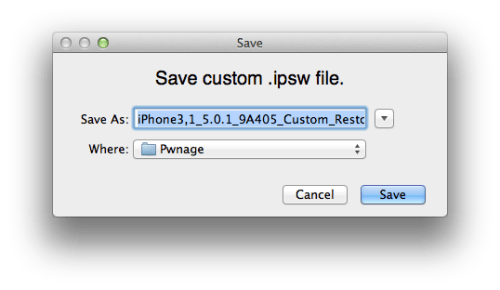 Your IPSW is now being built. Please allow up to 10 minutes. 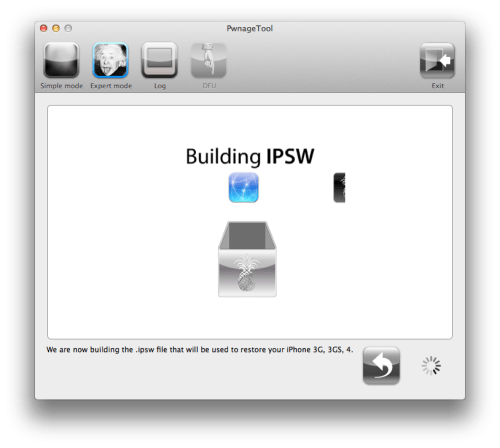 You will be asked to enter your administrator password. Do this then click the OK button. 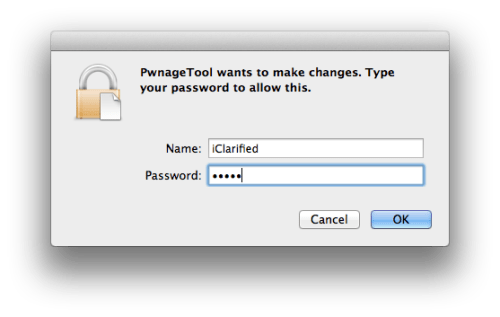 Step Nine Once your ipsw has been built you will be asked to connect your iPhone to the computer. Once it detects your device PwnageTool will guide your through the steps to putting your iPhone into DFU mode. 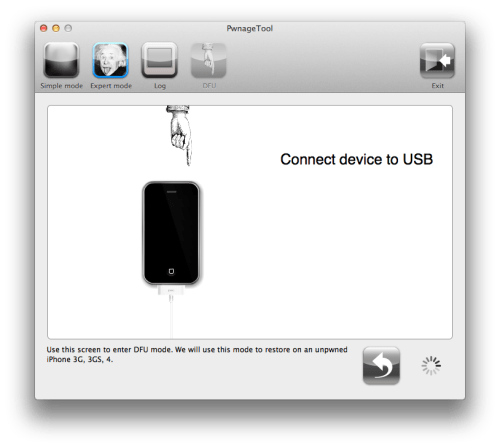 Press and hold the power and home buttons for 10 seconds. 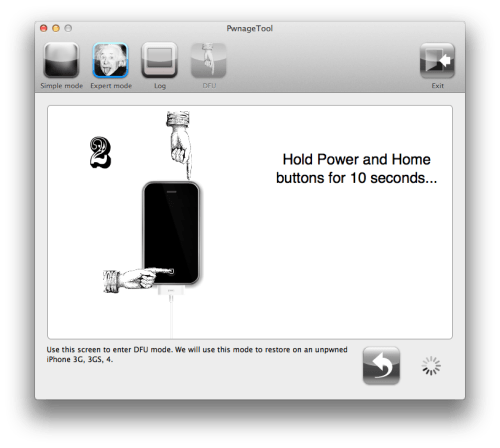 Then release the power button and continue holding the home button for 10 seconds. 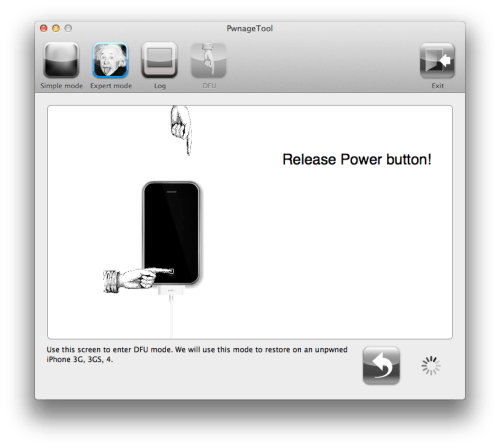 Once your iPhone is successfully in DFU mode, PwnageTool will prompt you to launch iTunes. 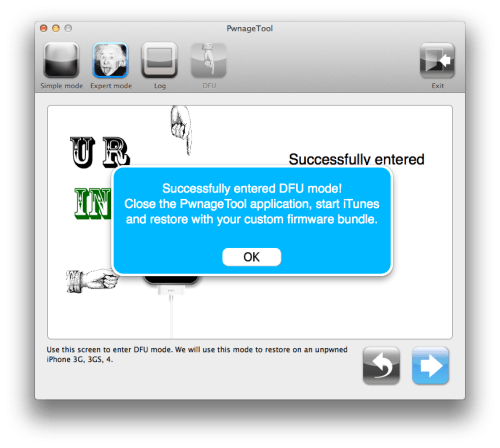 Step Ten Once In iTunes, hold the Alt/Option key and click Restore. 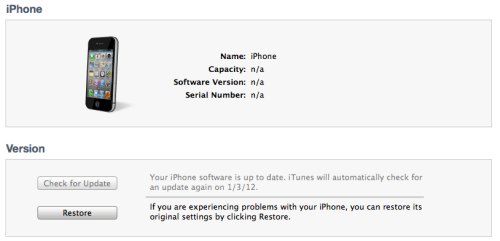 Step Eleven Navigate to the Pwnage folder on your desktop using the dialog window that appears. Select the custom IPSW that was created and click the Choose button. 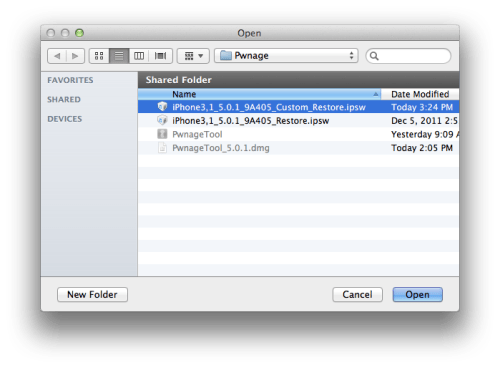 Step Twelve iTunes will now restore the firmware on your iPhone. This can also take up to 10 minutes. Once done you will be rebooted into jailbroken iOS 5.0.1! ***THANKS: Thank you to iPhone Dev-Team, Chronic Dev-Team, Geohot, and pod2g for their hard work in making this jailbreak and tutorial possible! | ||
Subscribe to:
Posts (Atom)